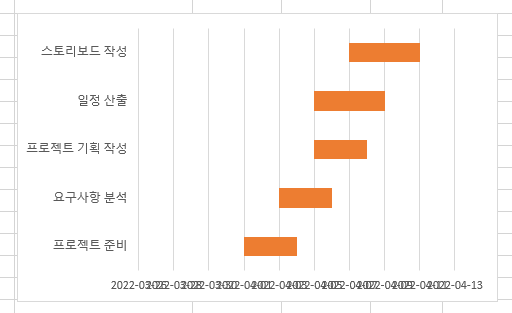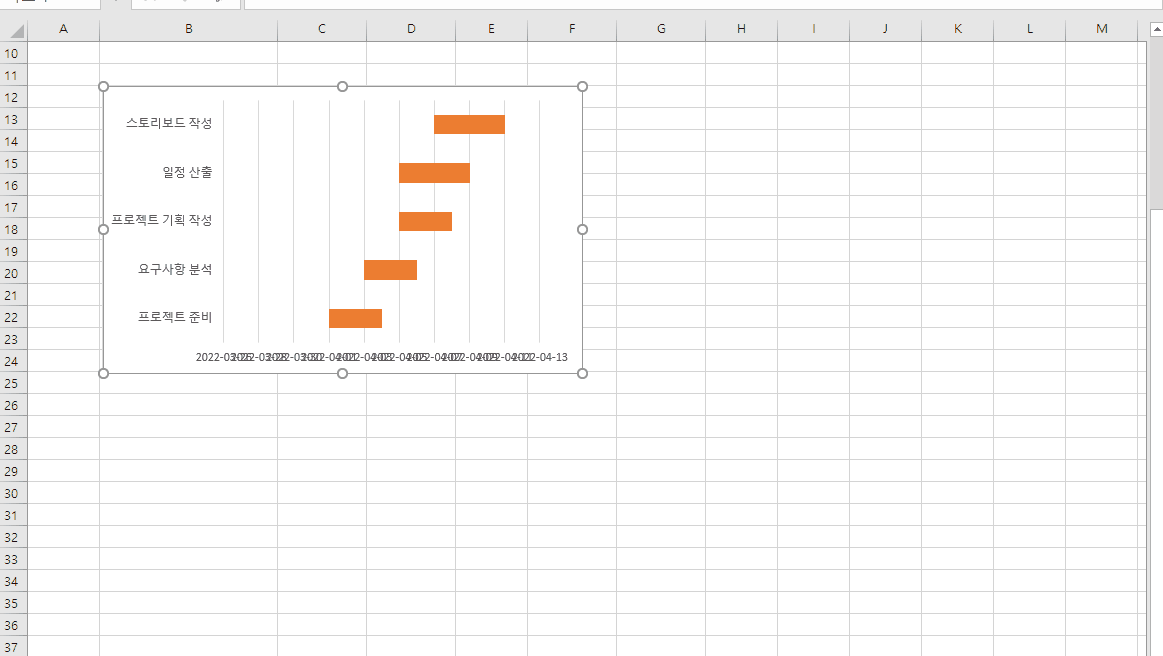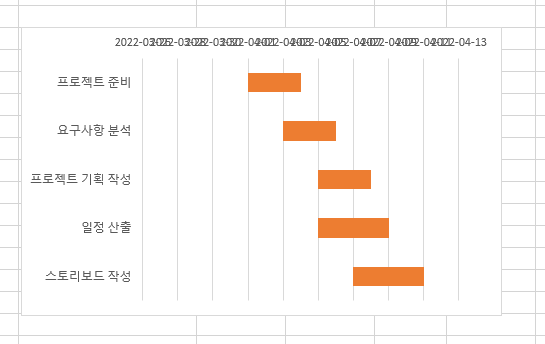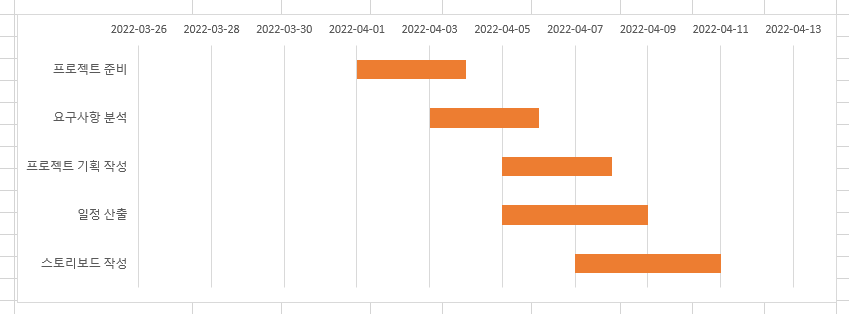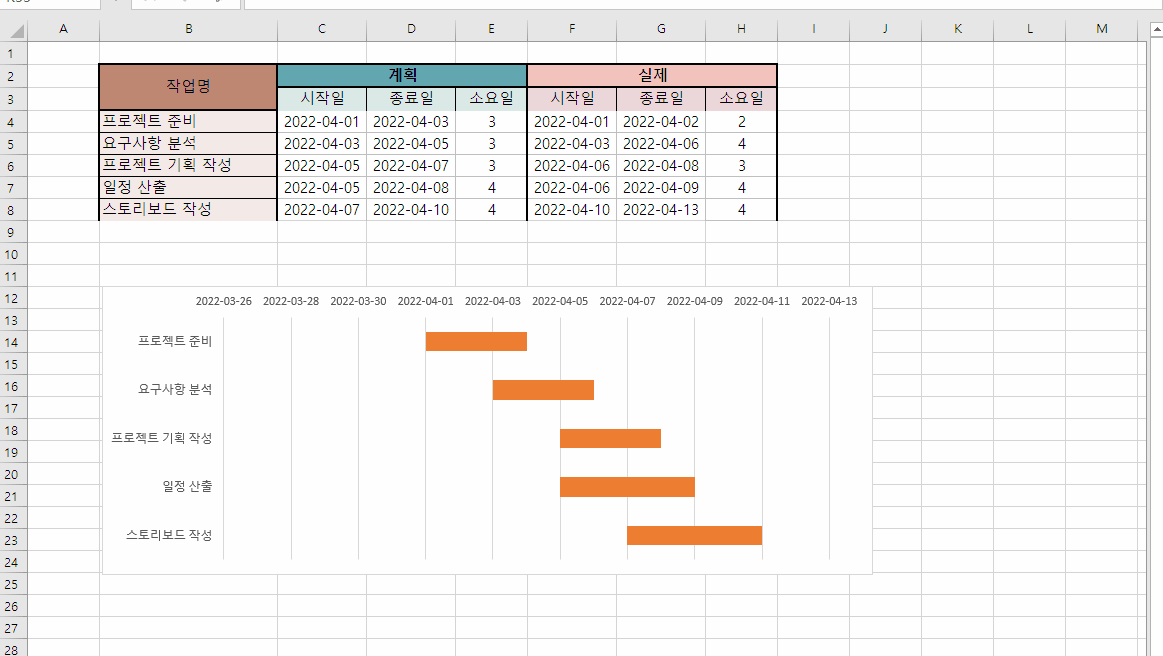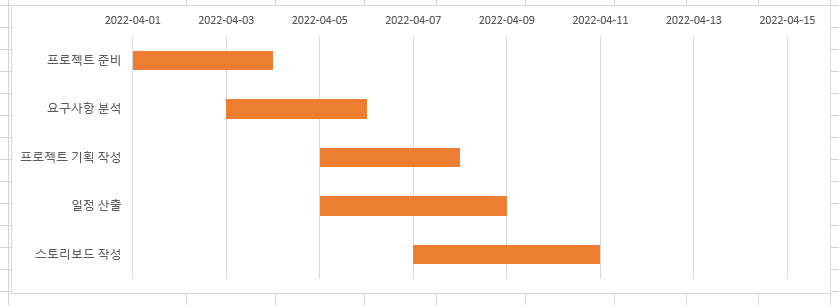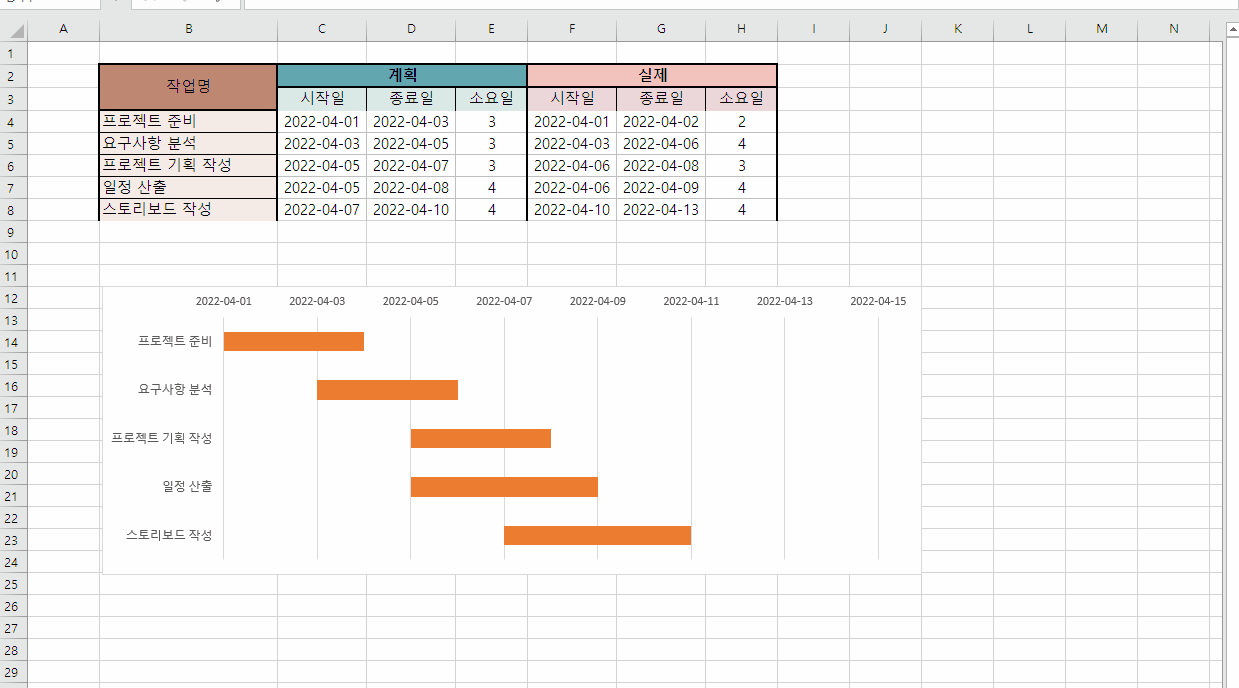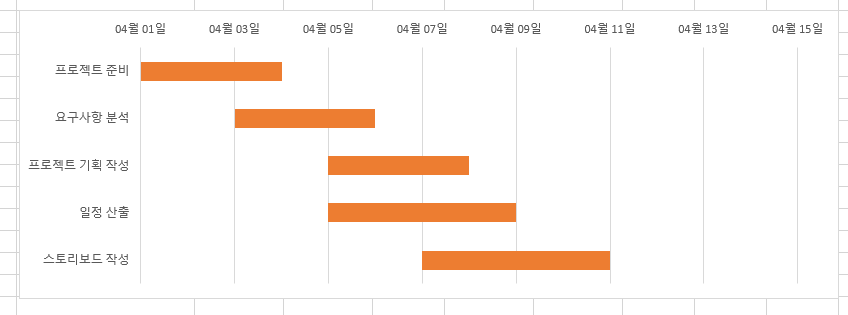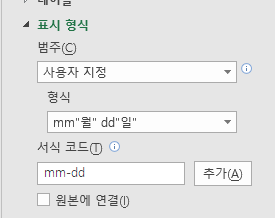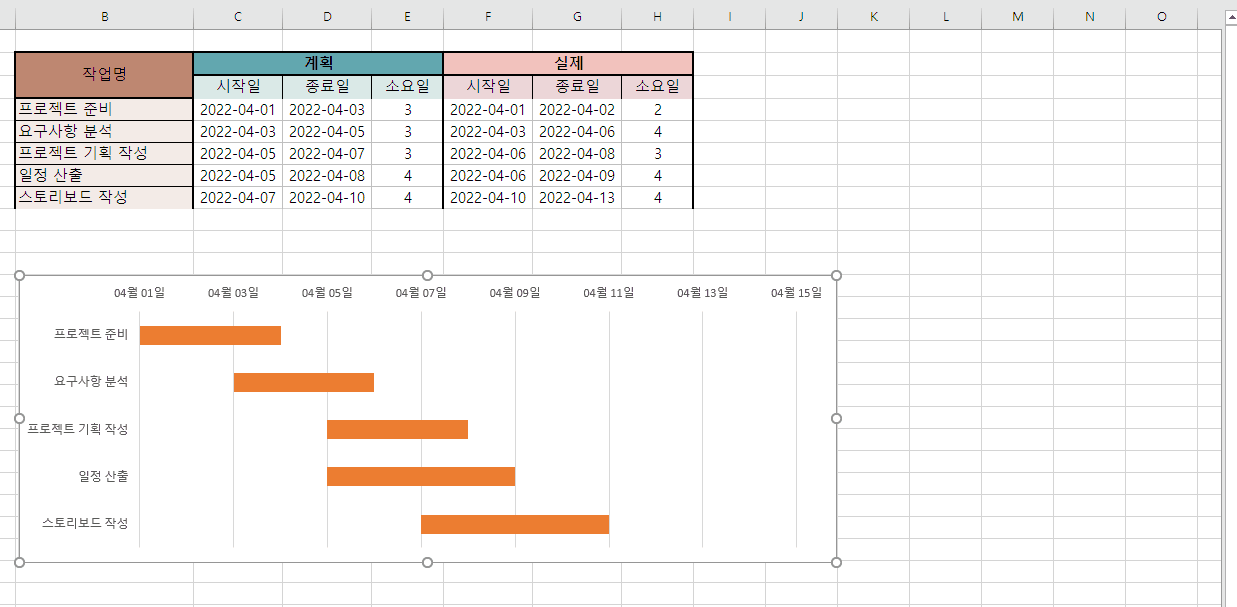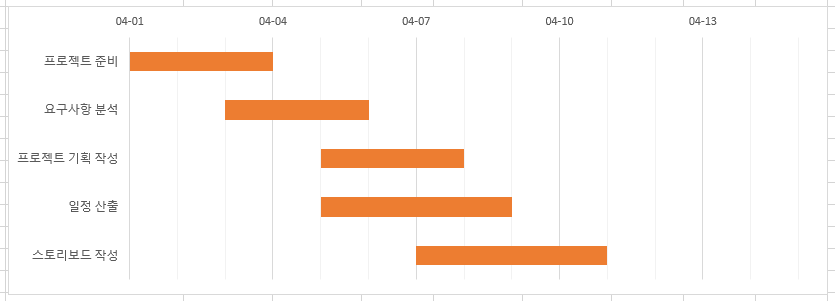3. 간트차트 실제 시작일, 소요일 만들기
3-1. 간트차트 실제일, 소요일 넣기
지난 강의에 이어서 간트차트 실제 시작일, 소요일을 붙여보겠습니다.
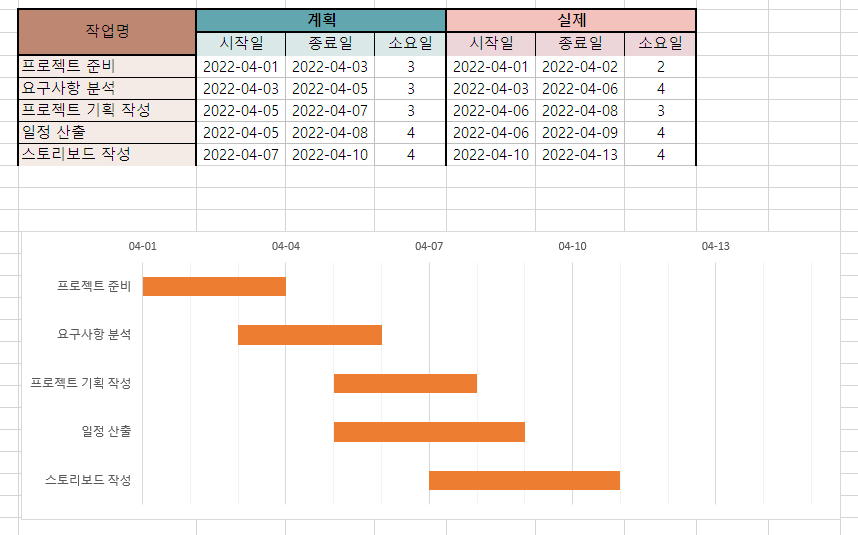
차트 부분을 우클릭을 눌러서 데이터 선택을 눌러줍니다.
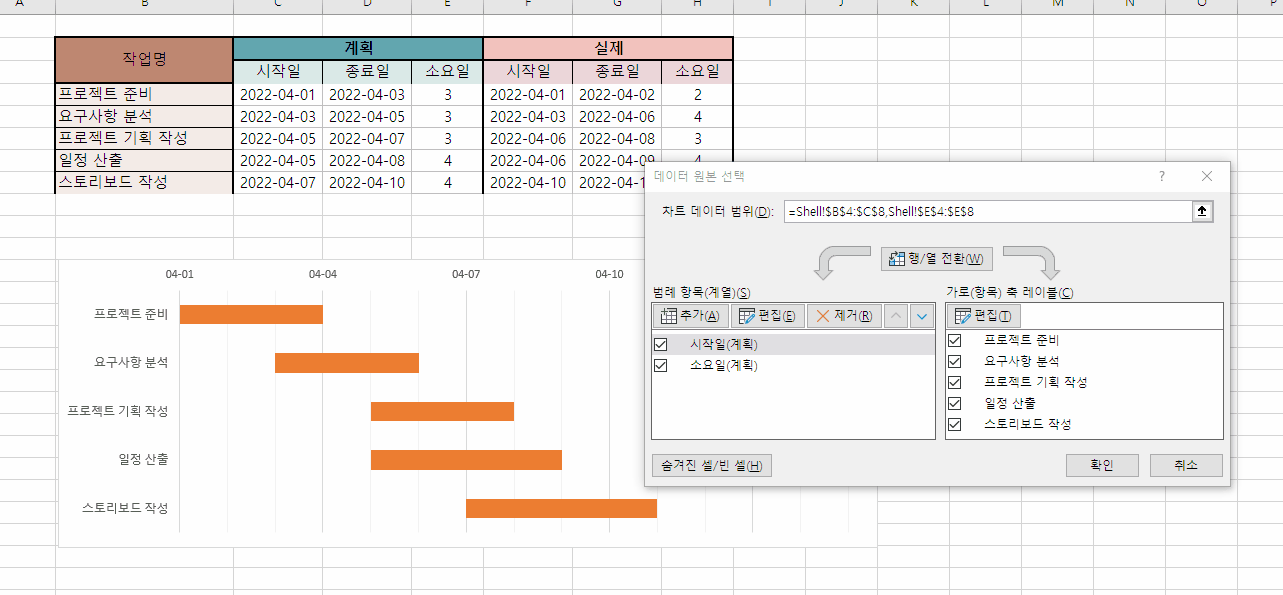
추가 - 계열 이름에 시작일(실제), 계열 값에서 화살표 눌러서 시작일 부분을 드래그해서 확인 눌러줍니다.
추가 - 계열 이름에 소요일(실제), 계열 값에서 화살표 눌러서 시작일 부분을 드래그 해서 확인 눌러줍니다.
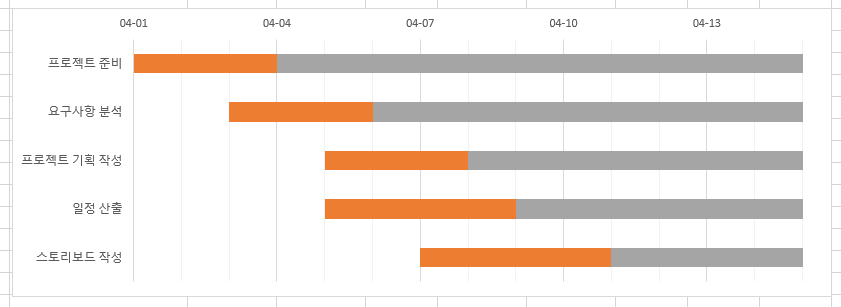
이렇게 잘 만들어 졌습니당
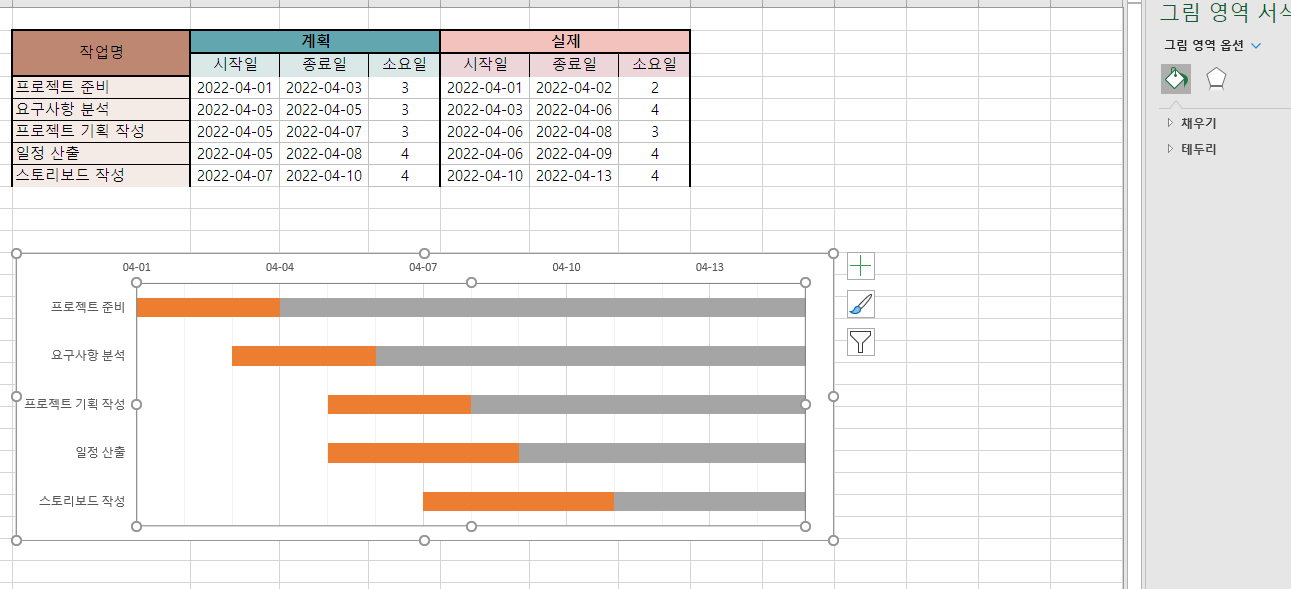
차트를 다시 클릭해보면 그림 영역 서식이 되어있고
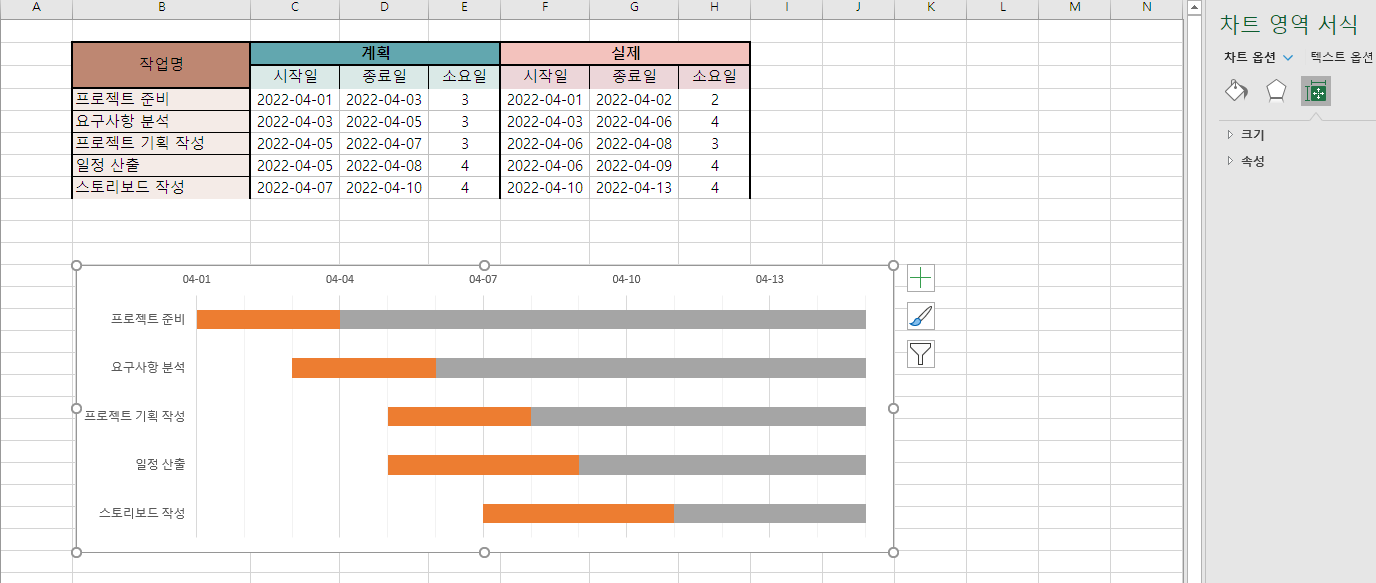
바깥쪽을 클릭하면 차트 영역 서식이라고 되어있습니다.
저희는 차트 영역 서식을 활용할 것입니다.

영차영차
3-2. 보조축 설정
시작일(실제), 소요일(실제) 차트 영역에서 데이터 계열 지정 부분을 보면 기본축으로 되어있는데 보조축으로 만들어줄 것입니다.
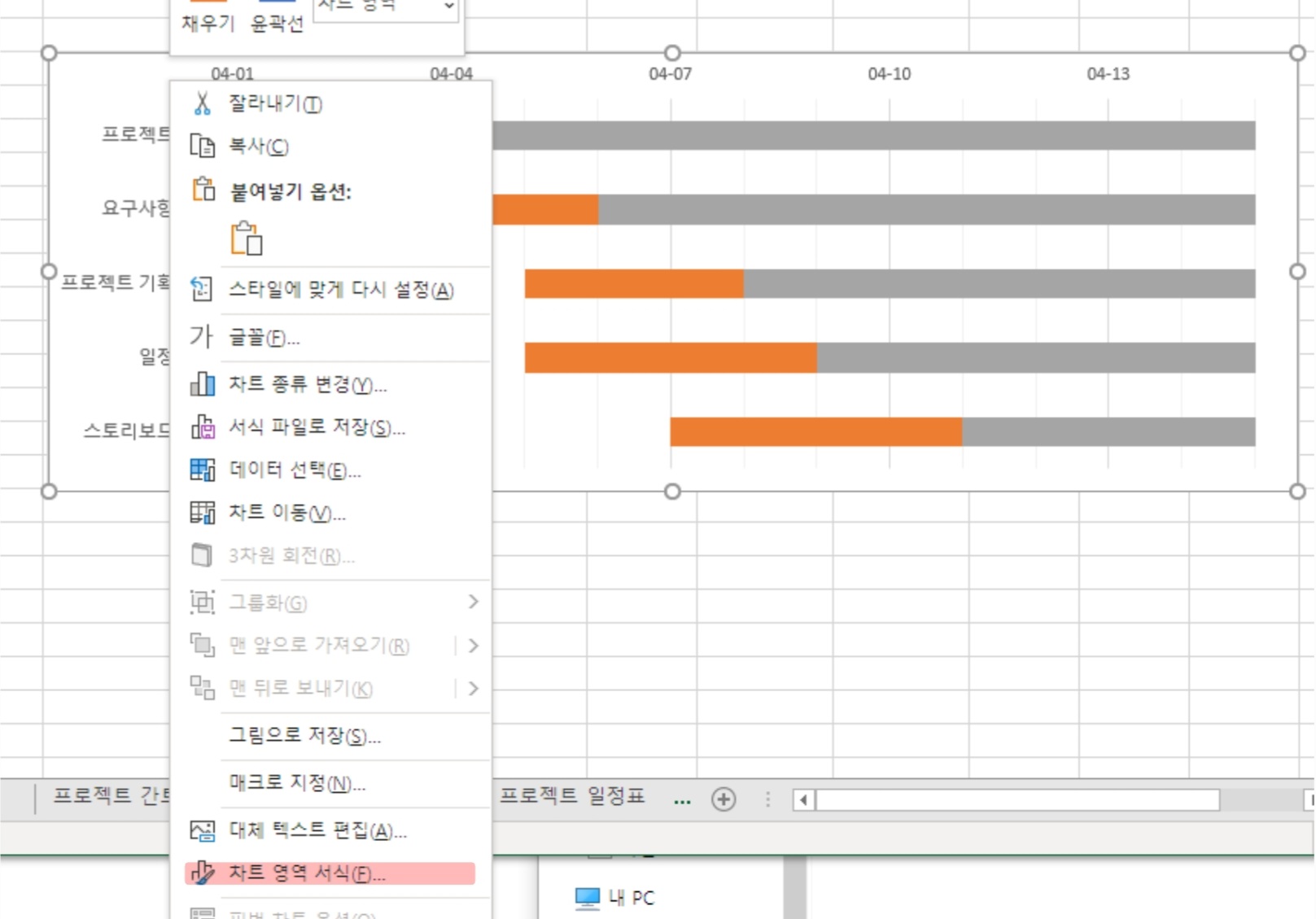
차트 누르고 우클릭하여 차트 영역 서식을 누릅니다.
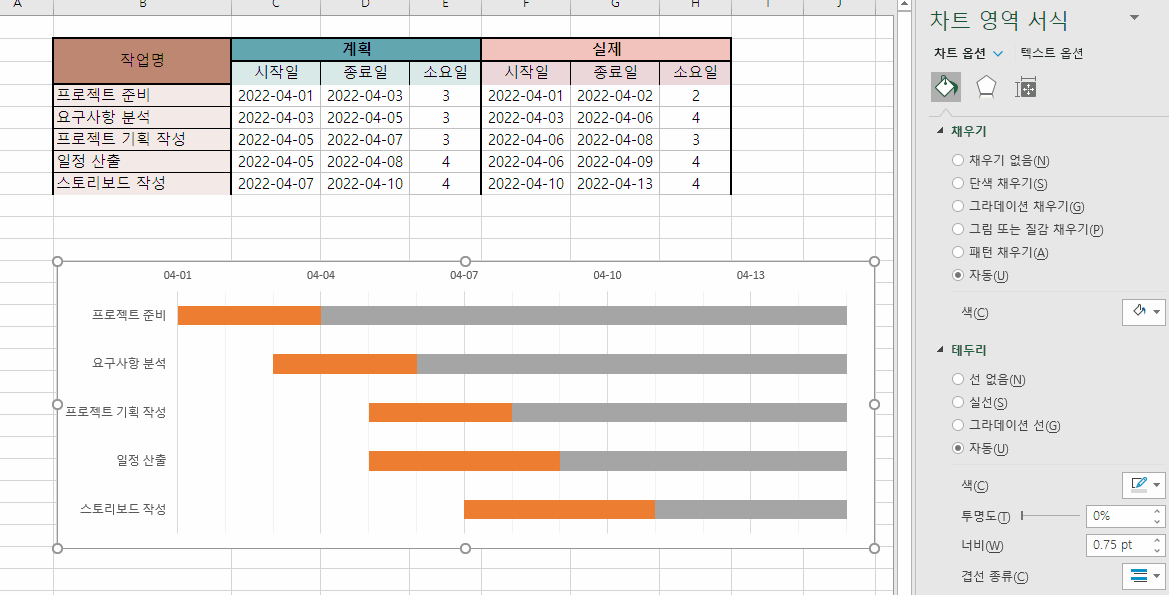
차트 옵션 - 계열 시작일(실제) - 차트 아이콘 - 데이터 계열 지정 - 보조 축 클릭
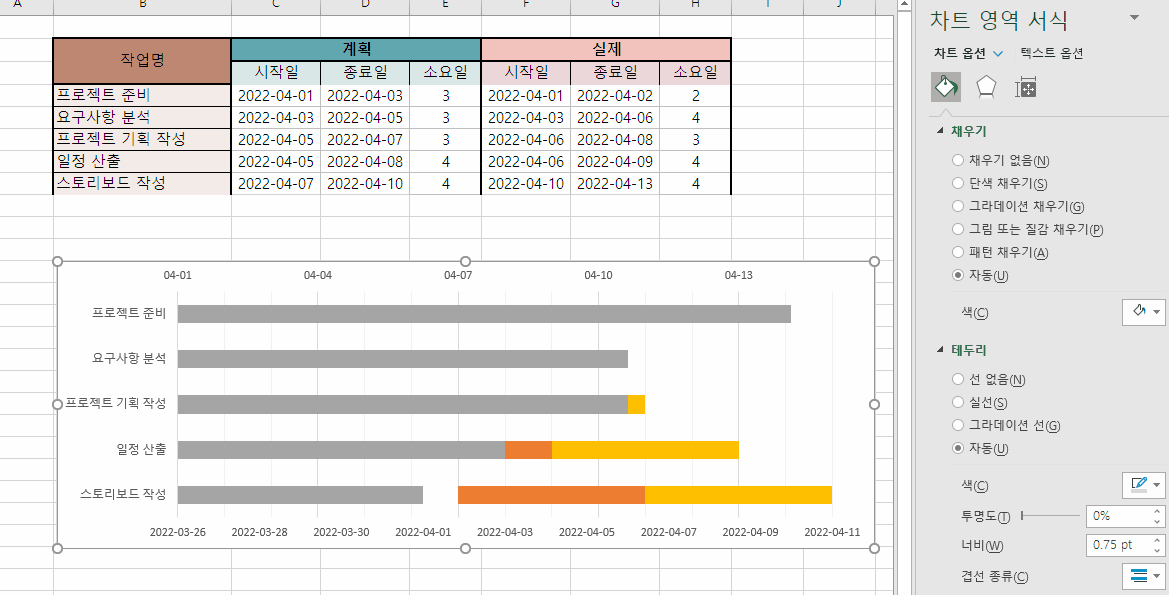
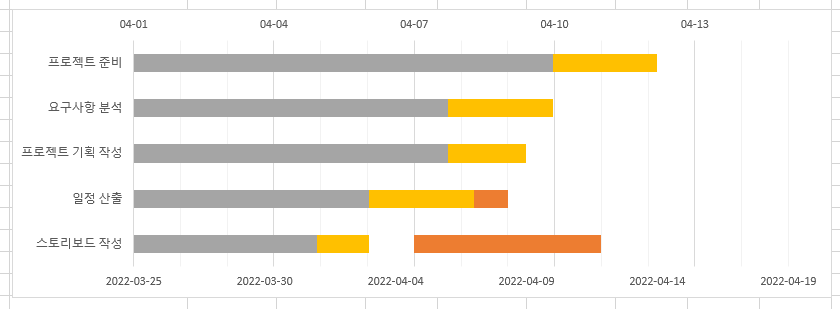
이렇게 나오면 성공입니다
차트 옵션 - 계열 소요일(실제) - 차트 아이콘 - 데이터 계열 지정 - 보조 축 클릭
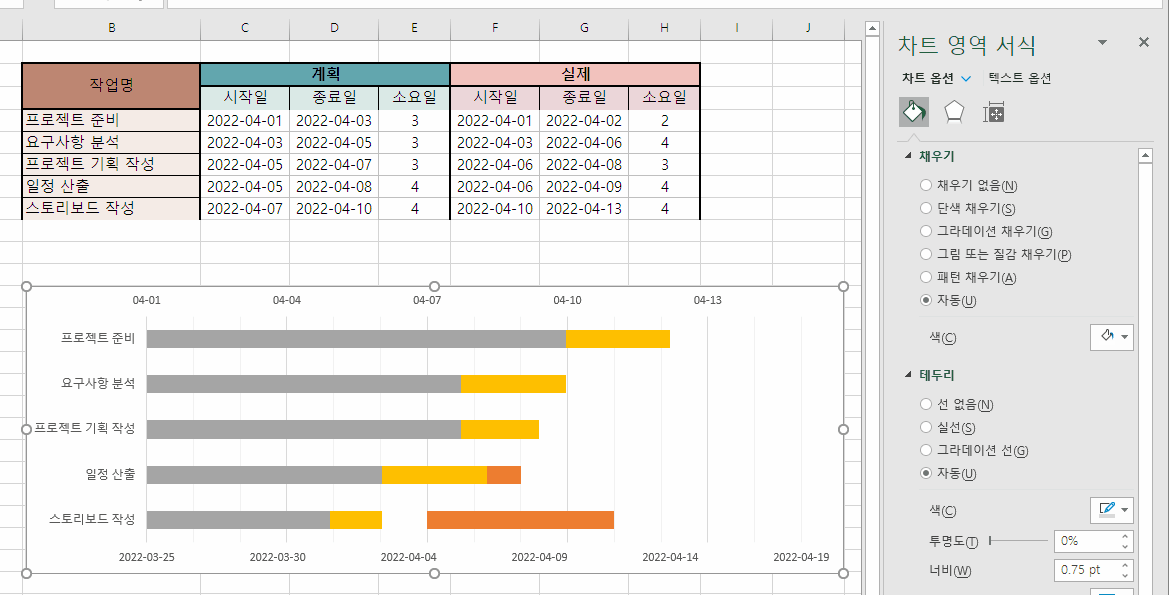
이제 차트 시작일 실제 부분 회색 바 색상을 지워보겠습니다.
차트 옵션 - 계열 시작일 실제 - 채우기 - 채우기 없음 클릭
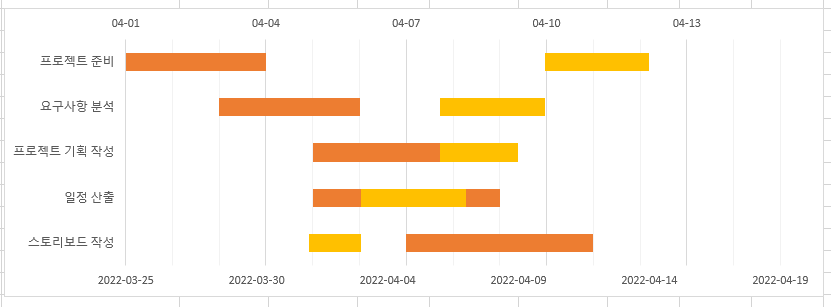
3-3. 실제 소요일 차트 반전시키기
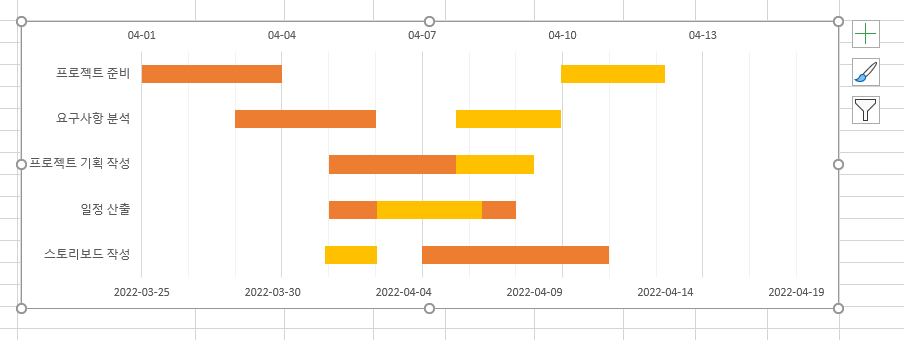
차트를 누르면 오른쪽 상단에 플러스 버튼이 있을 것입니다 그것을 눌러줍니다.
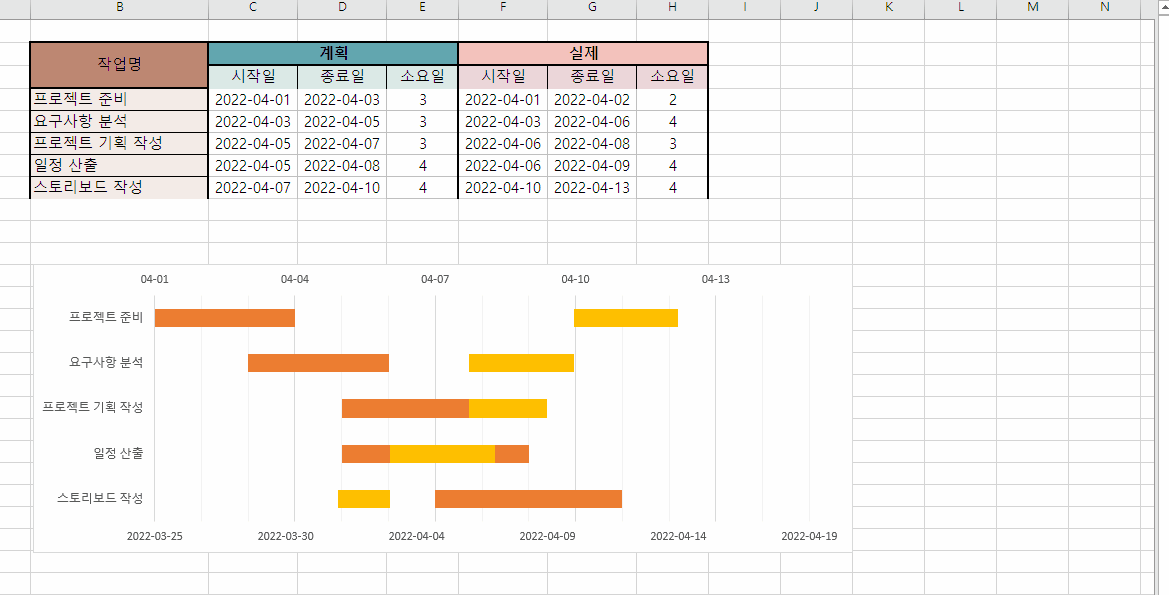
축 - 보 조세로 클릭
확인해보면 5, 4, 3, 2, 1 이렇게 역순으로 되어있습니다.
이제 이것을 반전시켜볼 것입니다.
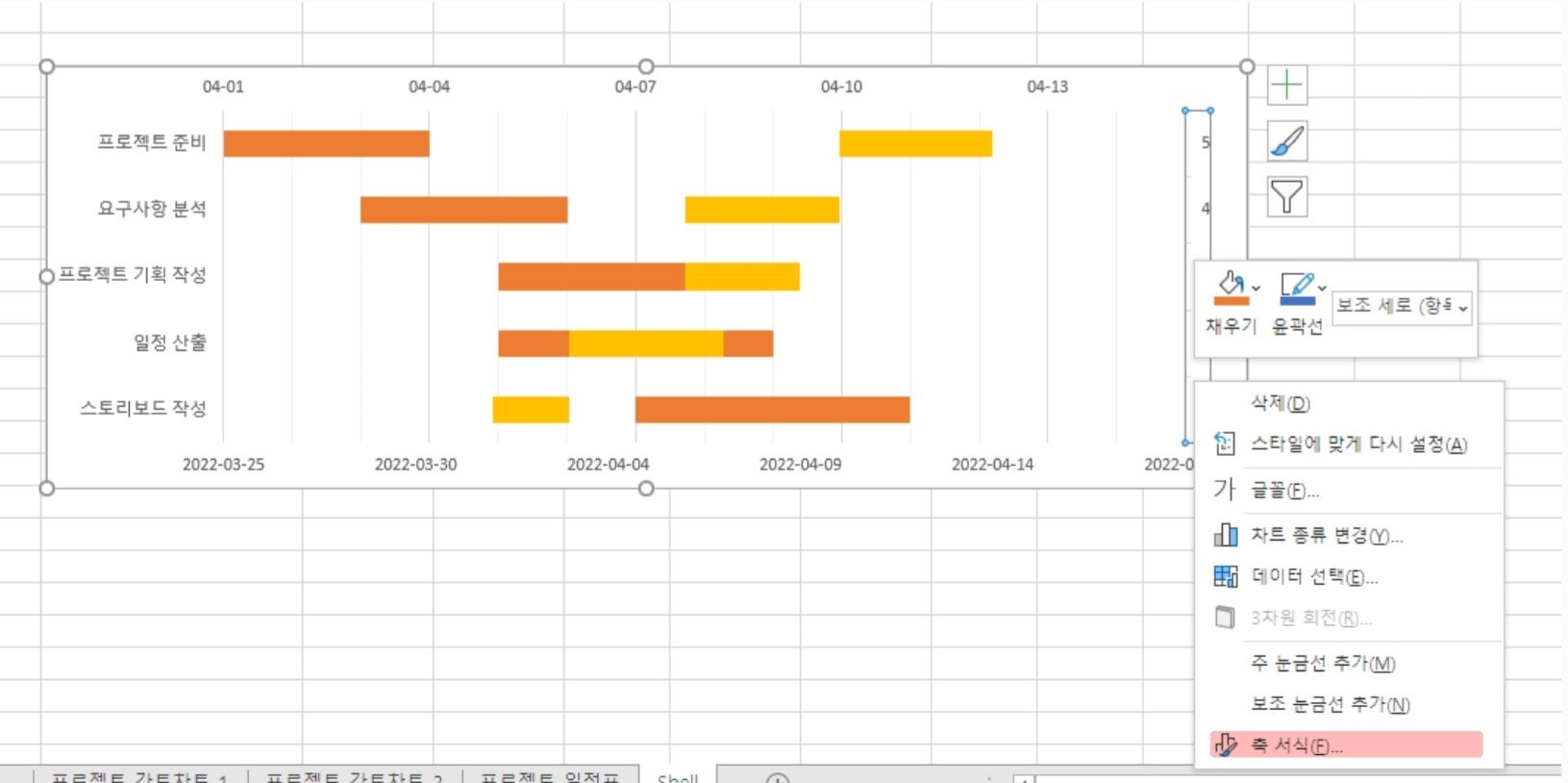
숫자 부분 우클릭 - 축 서식

항목을 거꾸로
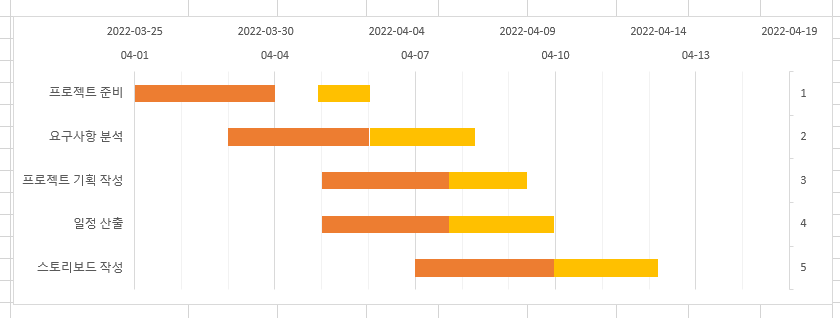
이제 제대로 나오는 걸 볼 수 있습니다.

그리고 오른쪽 숫자 축을 눌러 delete를 눌러 삭제해줍니다.
다음 강좌부터 서로 분리하여 구분하기 쉽도록 만들어 보겠습니다.
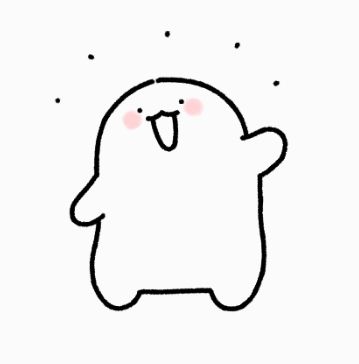
여기까지 따라와 주셔서 감사합니당

으음.. 주말엔 살려줘..
'Document > Excel' 카테고리의 다른 글
| 간트 차트 만들기 - 4 (0) | 2022.04.20 |
|---|---|
| 간트 차트 만들기 - 2 (0) | 2022.04.16 |
| 간트 차트 만들기 - 1 (0) | 2022.04.15 |