간트 차트란?
프로젝트 일정관리를 위한 바(bar) 형태의 도구로서, 각 업무별로 일정의 시작과 끝을 그래픽으로 표시하여 전체 일정을 한눈에 볼 수 있다, 또한 각 업무(activities) 사이의 관계를 보여줄 수도 있다.
by. 위키백과
일정관리를 하기 위해 Bar 형태로 그래픽 형태로 보이는 거라고 보시면 되는데 보통 프로젝트 일정표를 짤 때 간트차트와 작업일정 진도표를 만들게 됩니다. 저희는 그중 간트차트에 대해 공부하며 직접 만들어 보겠습니다.

만들기 전에 완성품을 보여드리겠습니다.

이렇게 이쁜 간트차트를 만들수 있습니당
간트차트 만들기
1. 소요일 함수

=IF(D4="", "", D4-C4+1)작업명을 작성하고 그 오른쪽 열에 계획, 실제 행을 만들어주고 시작일, 종료일에 데이터들을 넣고
소요일에 다음과 같이 적어줍니다.

다음과 같이 나온다면 제대로 작성하신 것입니다, 바로 옆 실제 행열 소요일에도 적용을 해줍니다.
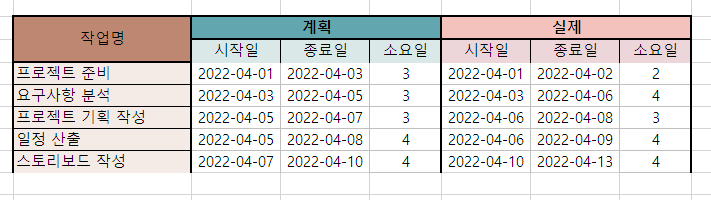
=IF(G4="", "", G4-F4+1)예쁘게 잘 나온 모습을 볼수있습니다.
if(logical_test, value_if_true, value_if_false)위의 if에 대해서 설명을 하자면 사실 제가 엑셀에서 함수를 써본 적이 처음이라 생소한데 프로그래밍의 삼항 연산자와 비슷했습니다.
첫 번째 인자가 조건문이고 만약 저 조건에 따라서
TRUE이라면 두 번째 인자가 실행
FALSE이라면 세 번째 인자가 실행
이었습니다 코드 자체는 어렵지 않았습니다.
2. 차트 막대 만들기
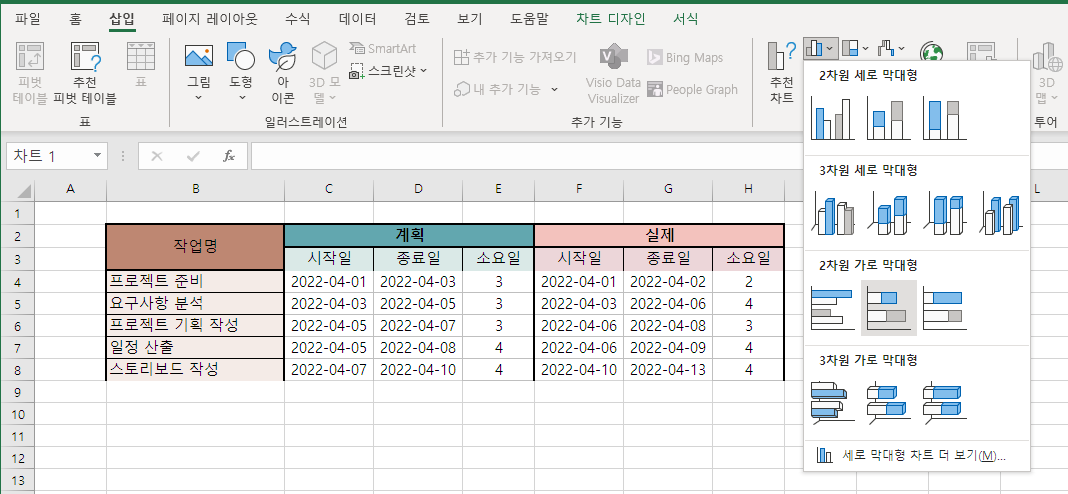
이제 간트차트를 그려보겠습니다.
삽입 - 차트 - 2차원 가로 막대형 - 두 번째 클릭을 해줍니다.
2-1. 차트에 시작일 (계획) 데이터 넣기
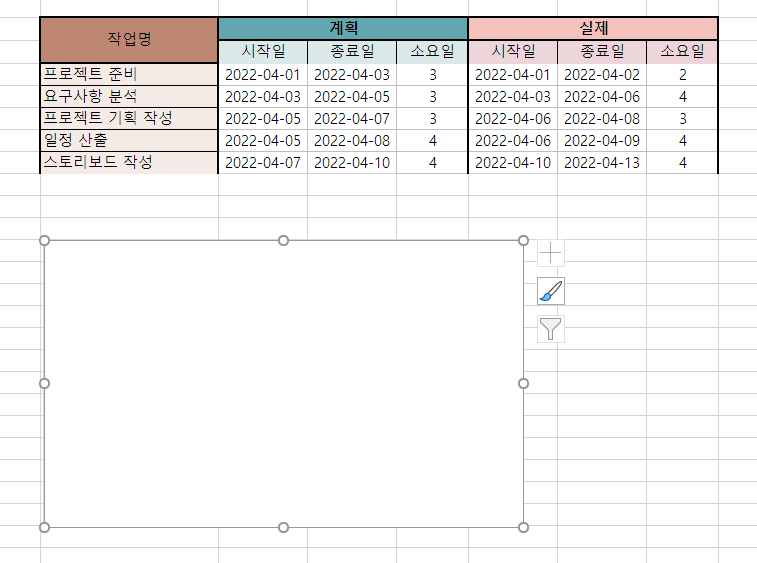
이렇게 빈 차트가 나왔다면 성공입니다.

빈 차트 우클릭을 하여 데이터 선택을 눌러 줍니다.
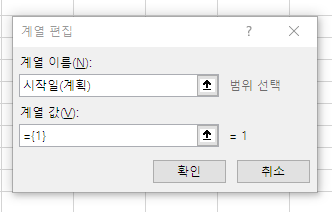
계열, 이름에 시작일(계획)이라고 넣은 뒤
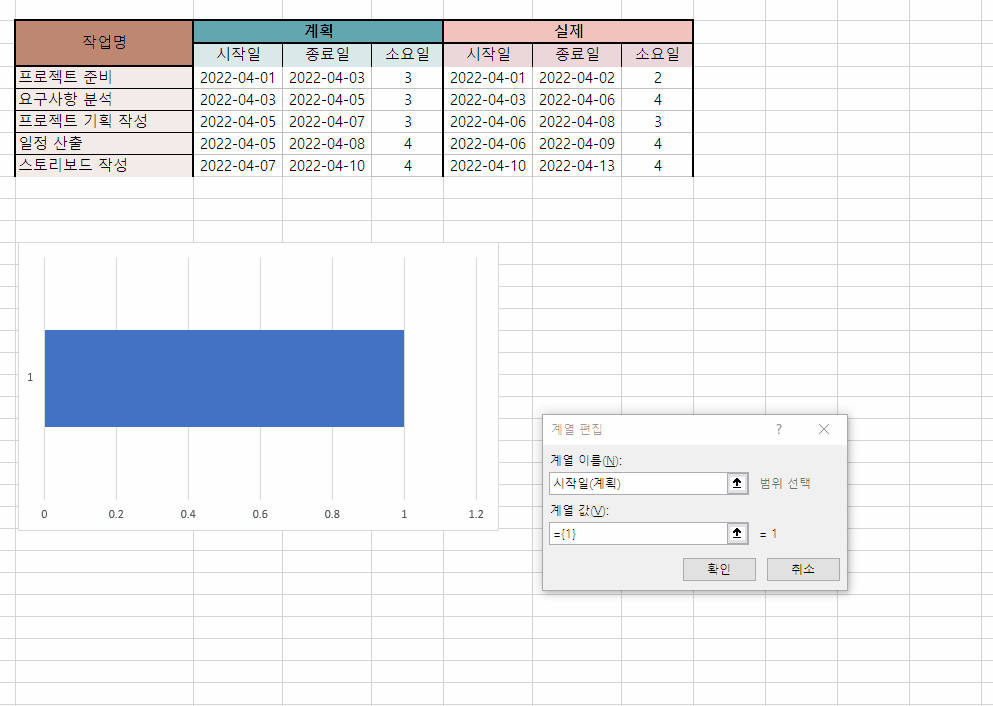
다음과 같이 계열 값 클릭하고 드래그하여 계획 열 시작일들을 가져옵니다.
2-2. 차트에 소요일 (계획) 데이터 넣기

그럼 다음과 같이 나올 것입니다.
이제 소요일을 넣기 위해 추가 버튼을 눌러줍니다.

계열 이름에 소요일(계획)이라고 넣고

계열 값을 누르고 계획의 소요일들을 가져와줍니다.

다음과 같이 나왔다면 잘하신 겁니다
2-3. 작업명 넣기
이제 왼쪽 열 부분에서 1 ~ 5 숫자가 아닌 작업명을 넣어주도록 하겠습니다.

가로(항목) 축 레이블에서 편집을 눌러줍니다.

범위 선택을 하기 위해 화살표를 눌러줍니다.

작업명들을 드래그 하여 가져옵니다.
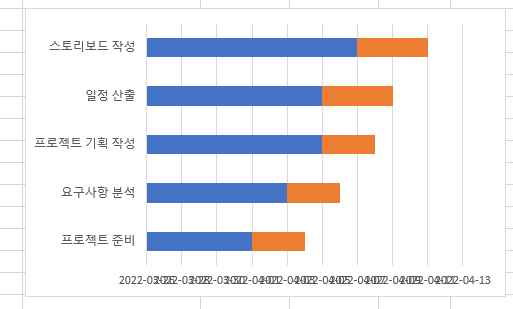
이제 이렇게 잘 만들어졌습니다..
2-4. 파란색 Bar 투명하게 만들기
파랑색 Bar는 시작일, 주황색 Bar는 소요일이 됩니다.
파랑색 Bar를 지워서 소요일만 보이게 만들어 보겠습니다.

파랑색 Bar를 누르고 우클릭 - 채우기 - 채우기 없음 을 눌러주면 됩니다.

다음과 같이 나오게 됩니다.
블로그 내용이 너무 길어져 다음 포스팅으로 넘어가겠습니다.
해당 자료의 강의 내용은 https://youtu.be/3qO4egE9cRk 해당 영상을 보고 따라하며 만든것입니다.
문제가 될 시 삭제하겠습니다.
'Document > Excel' 카테고리의 다른 글
| 간트 차트 만들기 - 4 (0) | 2022.04.20 |
|---|---|
| 간트 차트 만들기 - 3 (0) | 2022.04.18 |
| 간트 차트 만들기 - 2 (0) | 2022.04.16 |

